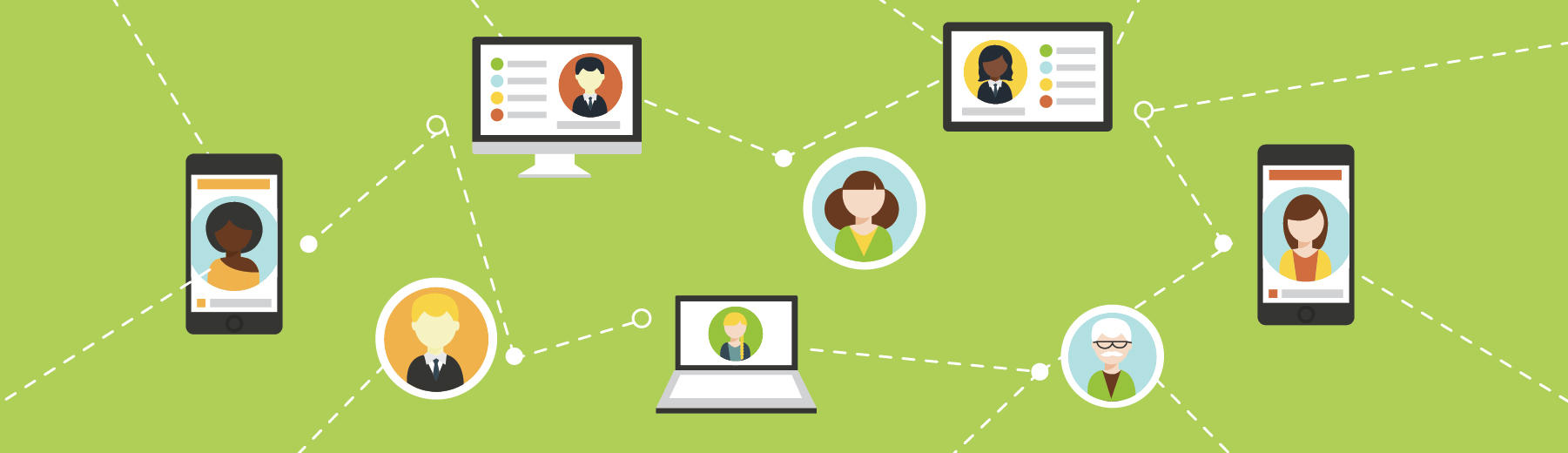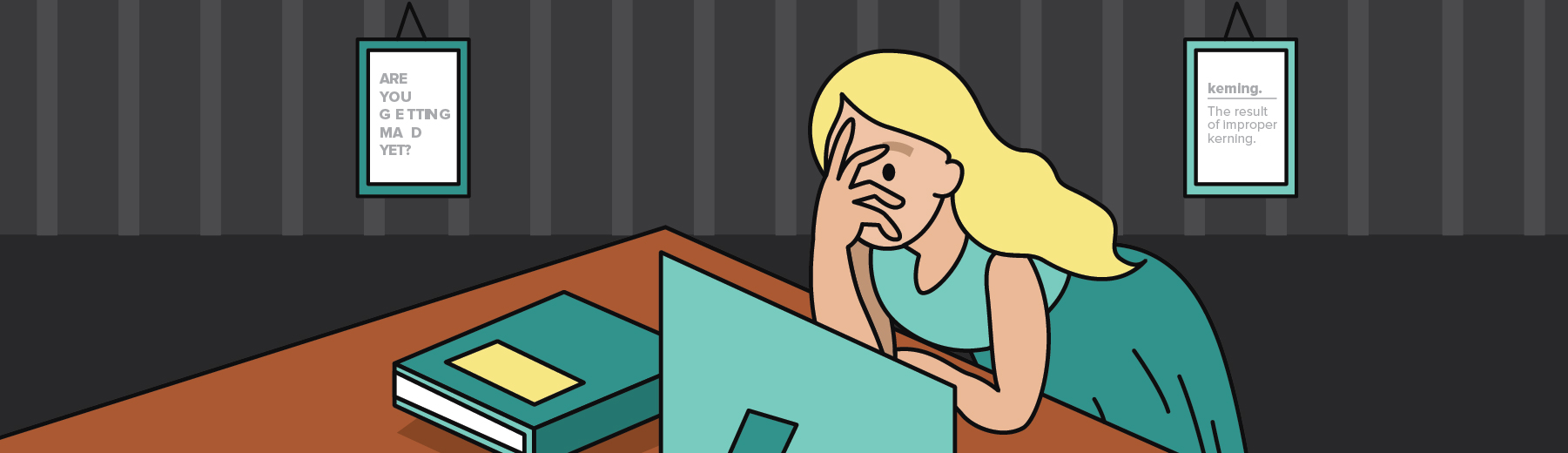To the untrained eye, Real-Time may seem like a tool designed solely to creep on your audience. While its capabilities do raise a few Orwellian flags, I promise this tool has capabilities you cannot do without.
A quick tour:
Real-Time will track the behavior of anyone on your site at a given time. It will look at:
- The number of visitors on the site.
- Their source (referral, social, etc.).
- Their current active page.
- Their location.
- Any conversions or Events happening.
Below is a screenshot of Real-Time that filters only my traffic from my computer for the purpose of this test, which we will learn how to do.

Here are some important things you can do with Real-Time:
1. Make sure your tracking code works
This one is simple. If your tracking code is implemented, you will see data populated in Real-Time. You’re going to want to lock in on your session and follow your pathway through the site, ensuring Real-Time is logging each step of the way.
Reasons your tracking code may not be showing up in Real-Time:
- Tracking code placed in footer.
- Certain pages missing tracking code.
- Wrong tracking code for the account you are evaluating.
- Issues with the plugin/module you are using that injects the code into your html.
How to confirm GA is working:
1.Navigate to Real Time → Overview. Click into the report.

2. Keep your eye on the map while you open your website in a new window. Make sure you aren’t using a machine with a filtered IP address in your GA Admin settings.
3. Now you need to find yourself. Ensure your requested page matches the page you are on and your location is populated on the map.

4. Lock on to your location by clicking on your the location on the map. This will filter out all traffic that is not in your location. If your location has multiple visitors, this next step will be crucial.

5. Navigate through the site while tracking your current active page. If your GA is properly configured, you will see a page request generate (it looks like a bar on the top graph), and your active page will update in real time. Should this not happen with any specific page, your Google Analytics is not properly configured.
Below I have navigated to three pages and confirmed a pageview in the upper graph. My current page is populated in the Active Page section.

Easy, right? Should any page now show up in the Active Page section, you may have an issue with your GA code on that page. Have your developer take a look. If there is no tracking showing up at all, you may have a bigger problem.
2. Identify duplicate tracking
Has your site’s bounce rate ever dropped below 10 percent overnight? Sounds awesome, right? I have bad news, your site didn’t get 10 times better overnight. It’s more likely you have duplicate tracking on your site.
What it means
If you accidentally put two versions of the same tracking code on your site, every page visited will automatically count two pageviews. So even though the visitor only viewed one page, Google Analytics thinks they viewed the same page twice in immediate succession. Two pageviews = no bounce, and zero time spent on the first page.
Therefore, every page that has multiple instances of your tracking code will have an abnormally low bounce rate and an extremely low time on site. This data is absolutely useless and needs to be thrown out.
What it looks like when this happens:
If you suspect this may be the case with your blog, take a long timeframe view and switch the default metric from “sessions” to “bounce rate.”

You are looking for any abnormal spikes and troughs that look out of place. Should a second instance of a tracking code be implemented, the change will appear immediately.

Notice how this site’s bounce rate went from 1.25 percent to 80-plus percent overnight? Hint: The site didn’t become terrible overnight; we were looking at a false positive metric, and the issue was resolved.
How it happens
Usually this happens immediately after some web development work has been completed. A developer or marketer will unknowingly put a duplicate version of the same tracking code on the site. Sometimes this is overlooked because it is invisible in the html source code when it is injected into the site via a module or plugin, such as Yoast. In this case, you will only see one version in the html, yet a duplicate version exists via the plugin or module.
Sneaky bugs.
How to identify it
So you have a sneaking suspicion something is up. What do you do now? You confirm the issue and get the second version out of your site. Open up Real-Time and follow the previous steps to lock on to your location and start browsing pages.

See the double bar in the Pageviews section? This double bar happens every time I access the homepage. It is counting two pageviews every time the page is viewed. Let’s do our due diligence and check analytics to confirm there is an abnormally low bounce rate on the homepage.

Yep, confirmed. To put the final nail in the coffin, let’s determine when that duplicate tracking code was put on the site:

Looks like it was between May 17 and May 23, 2015. That’s a lot of bad historical data. I hope no one is reporting this!
This client will need to speak with their developers about removing the duplicate GA code ASAP, because all their data is worthless. Once the duplicate is removed, make sure you repeat your test in Real-Time to ensure pages aren’t being double tracked.
3. Tracking conversions
Playing “guess and check” with GA goals and Events is a nightmare. With Real-Time, you can eliminate the guesswork, get the job done in one shot and comfortably put the project to bed.
Why you need to do this:
All it takes is one trailing slash and your goals are completely shot. The situation is even more temperamental with Google Analytics Events because you are often completely reliant on your developer to get everything right, both on the site and in GA. Absent Real-Time reporting, you would have to pull each report manually after full sessions have been logged, and isolate your session to confirm proper tracking, all after the fact.
It’s a lot of unnecessary guesswork.
How to confirm tracking is working
Follow the initial steps outlined to lock onto your location and session; we will need to track your actions as we test each.
Once you have locked on to your session, click on “Events” in the sidebar.

Go back to the tab with your site and navigate to the Event you want to track. In this example, I will be testing newsletter subscription. This was set up as an Event, as we do not want the URL to change after someone submits information.

Complete your Event and quickly go back to Google Analytics. If your Event is properly set up, you will see its information populated in the details below:

Looks good. If your Event did not populate in Real-Time, you need to re-check how you set up the Event in GA, or on the site, as something is broken.
Checking goal completions
Lastly, you need to confirm your goals are properly tracking. Lock on to your session as you have done previously, and navigate to your goal completion location on the site. Go to Google Analytics and click on “Conversions.” This will populate information on all of the goals you have currently tracking.

We want to test the Contact Us Landing Page.

Complete the goal on your site and quickly go back to your Google Analytics tab.

Perfect! Our goal has properly tracked. You’re all set.
Conclusion
One misplaced character or overlooked plugin can completely blow your entire site analysis, and possibly, your KPIs. Do your due diligence and make sure you have clean data.