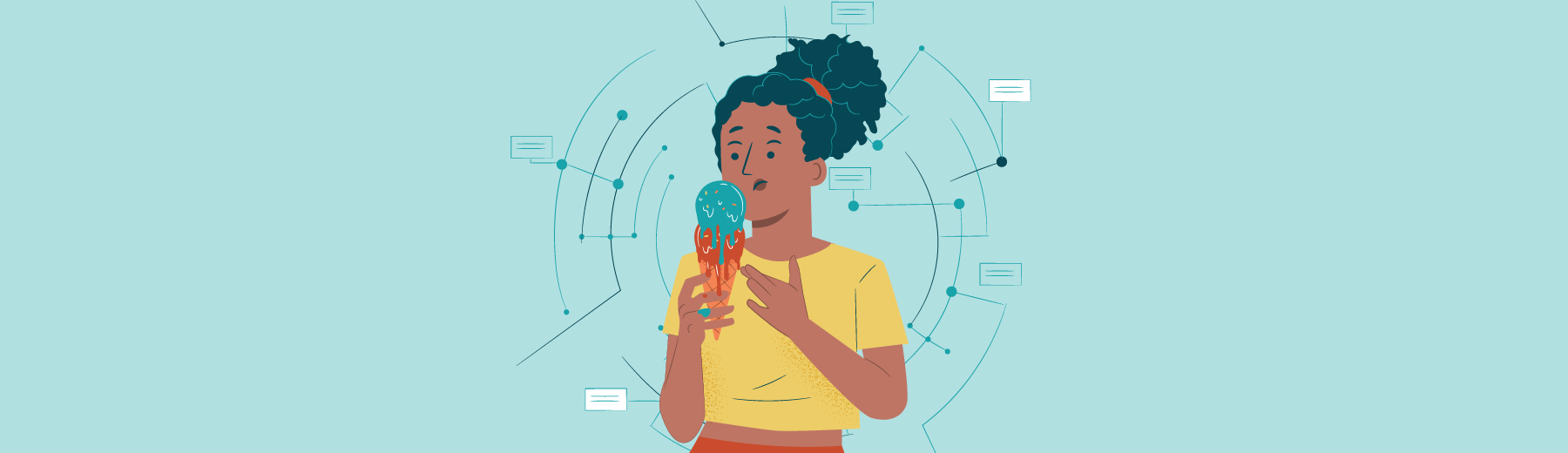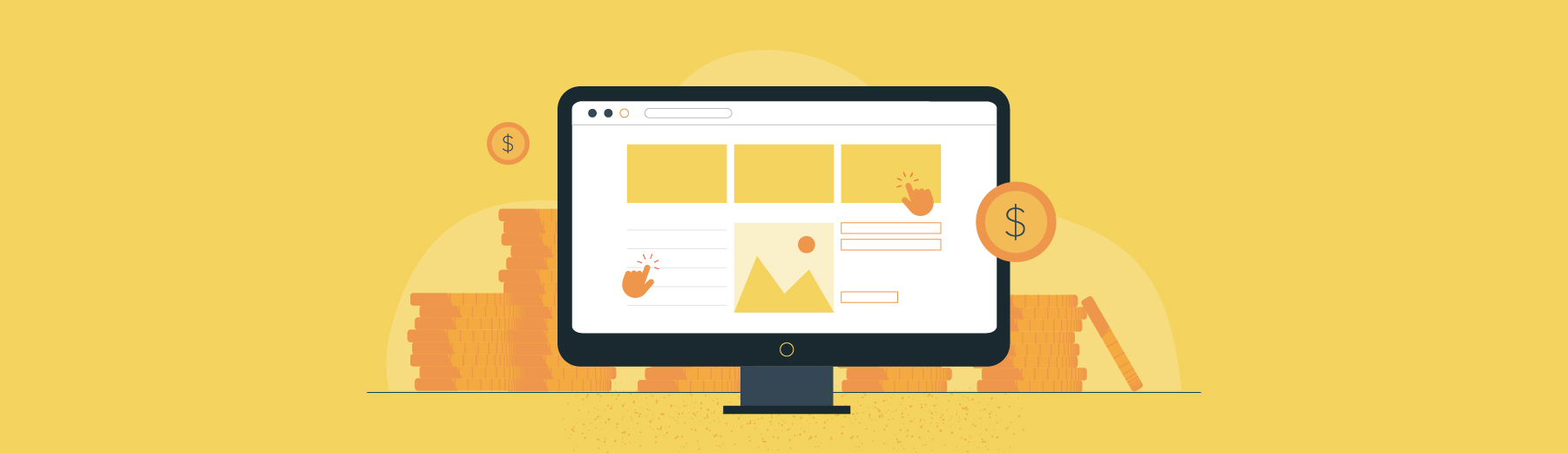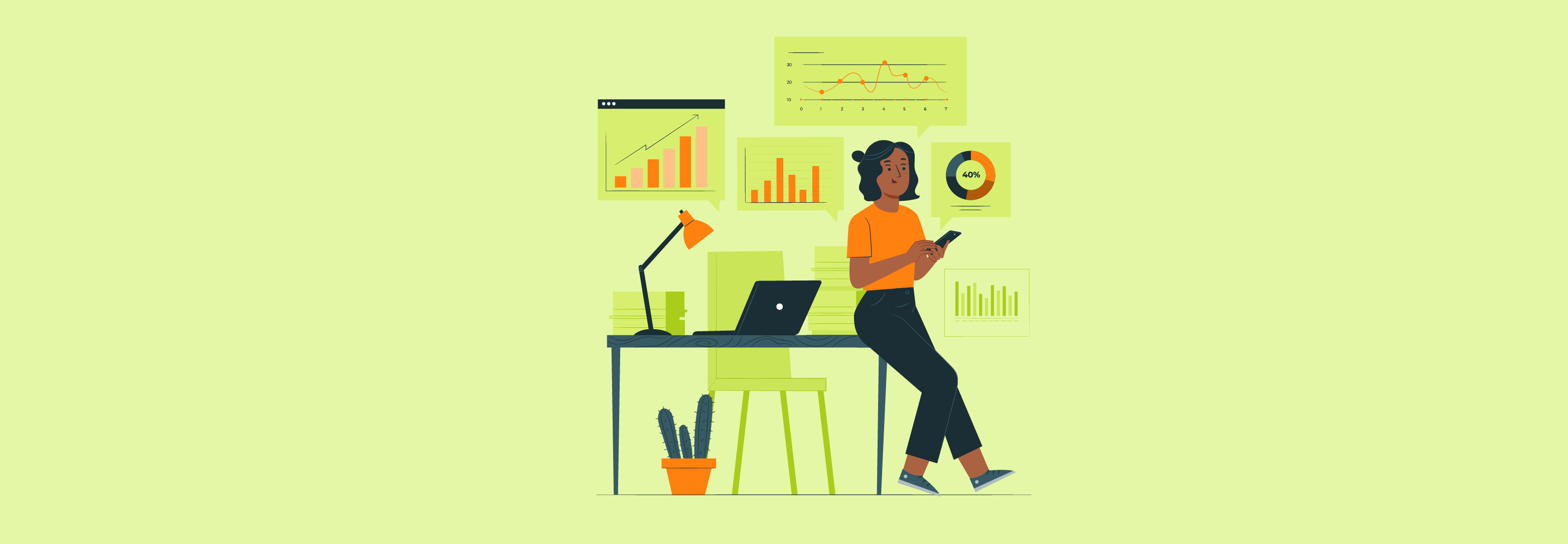If you’re in marketing, gathering data can make you feel like a kid at the ice cream shop. You start out excited by the variety but equally overwhelmed by the choices. After serving yourself a giant portion, you end up with a mix that’s hard to digest, leaving you with a stomachache, and a reminder that a more focused choice leads to a satisfying outcome.
As a marketer or business owner, you have to strike a fine balance, picking the appropriate data source, evaluation cycles and analysis methods. If this sounds like another job on top of marketing, you’re right, but luckily, it’s not your only option.
Today, we’re addressing one of those nasty tasks, showing you how to connect Google Analytics (GA) to Looker Studio. We’ll walk you through the initial setup and templates to your own custom dashboard. Let’s get into it.
Looker Studio and GA4: A Match Made in Data Heaven
For many businesses, the switch from Universal Analytics (UA) to GA4 was already a huge hassle. If you have just stomached that, you may be wondering what Google Looker Studio is anyway. Google acquired Looker back in 2020 to provide visual analytics dashboards beyond your GA4 property, whether that’s a simple analytics canvas or a collaborative board to share data across a Google Sheet and Facebook Ads. Like most of Google’s acquisitions, this one went alongside a thorough rebranding, leading to a free tool for Google users, including mobile applications.
However, Google is not just providing a static tool. Its already impressive library of over 1,000 datasets from over 900 connected services keeps growing, as the recent addition of Matomo proves. In parallel to business models like G Suite’s, Looker Studio Pro provides medium- to large-scale enterprises with more comprehensive collaboration tools, from fine-grained permission rights and an identity and access management tool for your brand’s assets to automated report delivery. Unlike G Suite, however, registration is somewhat nebulous because you have to sign up via self-service. If you’re curious, a 30-day trial is available, though.
So, why would you want to pull your web analytics into a Looker Studio dashboard? Simply put, to have your GA4 quotes alongside every other metric, from Google Ads performance reports and YouTube Analytics to Facebook Ads data and Semrush Domain Analytics. Rather than exporting your Google Analytics data or typing up numbers in a spreadsheet for an overview across platforms, you can create a Looker studio report combining sources, like a summary of your marketing spend across Google and Facebook Ads. This makes it extremely valuable because this tool adapts to natural scenarios, thus saving you time during reporting.
Getting Hooked Up: Connecting GA4 Data With Looker Studio
When you first launch Looker Studio, a preview of report templates, including one for GA4, greets you. However, that dashboard template is not yet connected to your actual analytics data. It only gives you an idea of the page view or pie chart options you might want to use. You can also easily create a blank report, either from the template gallery or the plus button at the top left.
The first time around, you’ll be asked to grant access to your GA4 property, and you can do that either from within a blank report or the GA4 template. In the sample GA4 report, you only need to click the button at the top that reads “Use my own data” and click “Authorize” when you’re prompted. In the blank report, you’d have to pick a data source first, click Google Analytics and then run through the same dialogue.
Make sure you have successfully migrated your property from UA to GA4. Not only because it’s a technical requirement; but getting used to the new logic behind GA4 and its path exploration might take some time. And, in case you’ve got more than one Google account, don’t rush through the dialogue, so you don’t accidentally create an empty Analytics account.
Subscribe to
The Content Marketer
Get weekly insights, advice and opinions about all things digital marketing.
Thank you for subscribing to The Content Marketer!
Your First Google Analytics Report in Looker Studio
Now that you’ve successfully set up your account, it’s time to create your first report in Looker Studio.
Whether you’re trying to produce a visually appealing presentation without dabbling in your data streams or to draft a customized and branded report for one dimension — both are possible. Let’s start with the templates.
Looker Studio’s Template Gallery
We’ve already mentioned the standard GA4 report in your overview, but right above that, you’ll find a button leading to your template gallery, which contains preformatted reports for Google’s most popular platforms.
Above options for Google Search Console and YouTube Analytics, you’ll discover not one Looker studio template for GA but 8, tailored to different use cases like E-commerce PPC or a target audience analysis. Inside each report, you can still edit each quota and adjust the formatting, of course. So the templates can be seen as a starting point.
Create a Custom GA4 Report
If you don’t want to customize a template, you have the option to start fresh. For that, we’ll pick a blank report. When you open it, you’re prompted to add data sources, with Google Analytics sitting right on top of your choices.
Once you click it, you’ll see the account you added earlier. Simply choose the property and view for which you’d like to create a report. Then, click “Add.” Now, Looker Studio pulls in all the data categories available for GA4 reports. If you’re familiar with your GA4 quotas, or even your UA data, you’ve seen these before. Think user ID, total users, etc.
From here on out, Looker Studio works similarly to tools like Amazon QuickSight, or even a bare-bones photo editor. To build your custom dashboard, you just need to pick individual data fields on the right, from ad formats to critical engagement metrics. All your formatting and chart options sit right next to the data column, leaving the rest of the window for your canvas.
Remember, you can adjust your canvas size, and you also don’t have to include all graphs and diagrams on one dashboard. As you might have noticed in the GA4 templates, you can break up your reports into several tabs or throw everything onto one giant playground. For every data point, you get various formatting options:
- Tables.
- Scorecards.
- Time series.
- Bars.
- Pie charts.
- Google Maps and Geo charts.
- Line graphs.
- Area charts.
- Scatter diagrams.
- Pivot tables.
- Bullet charts.
- Treemaps.
- Sankey diagrams.
- Gauge charts with ranges.
To truly leverage Looker Studio’s interactive nature and go beyond the effect a PowerPoint might have, you can also include dynamic controls, like input boxes, advanced filters or sliders. As with any other editing tool, you don’t have to worry about your initial choices. After you’ve added a data point, you can still change its diagram type, settings and style.
All that’s left to do is pick your data points. For an E-commerce dashboard, for instance, you might want an overview of your total users, sessions, E-com purchases and total revenue. We wouldn’t want to limit your imagination, though, especially considering the option to combine data sources. If you’d like a chart about your engagement metrics overlaid with local weather data, go for it! Within Looker Studio’s connectors, you’ll find several choices that expand their basic functionality through API access, thus increasing your options exponentially.
Best Practices for Your Looker Studio Reports
A playground without limits always comes with the danger of feature overwhelm. So, before you get lost in all the bells and whistles, let’s work out a strategic approach to select, visualize and interpret all of the data streams you can pull from GA4.
Define Your Business and Marketing Objectives
Yes, we know. We’ve said it a thousand times, but goals are important. Without clear objectives, all those charts may be pretty to look at, but ultimately useless.
Start by defining measurable goals for your dashboards. Are you tracking campaign performance, user engagement, conversion rates or all of the above?
If you’re unfamiliar with those terms, feel free to look around on our blog and other marketing guides, or browse Looker Studio’s templates for inspiration. Your goals will guide your data selection; your branding and personal preferences will visualize it.
Select Relevant GA4 Data Points
While Looker Studio adapts to day-to-day operations way more flexibly than GA4 alone, you still need to identify the right metrics and dimensions for your goals.
For a comprehensive marketing strategy, consider including user demographics, acquisition channels, user behavior (such as page views or events) and conversion data. Use custom events to track specific interactions unique to your business, such as button clicks or form submissions.
Customize Your Reports
Select visualization types that best represent your data and match your preferences. For instance, you can use time series for trends, pie charts for demographic breakdowns, bar charts for channel comparisons and custom widgets for metrics unique to your brand.
Try to organize your dashboard in a logical flow, grouping related metrics together. That makes it easier to catch up if you haven’t looked at your analytics in a while. Color coding and consistent design elements can also help make your dashboards more intuitive and easy to navigate.
Regularly Update and Refine Your Reports
Given how easy it is to refine charts and diagrams in Looker Studio, there’s no reason to set it and forget it. Make sure you set your dashboard to refresh at regular intervals. The background updates can be paused at the top right. If your team has access to the latest data, that enables them to make timely decisions and craft seasonal campaigns that click with your audience.
You should also periodically review your dashboard’s relevance and effectiveness. If you stop using it, that’s always a bad sign, but again, there’s an endless choice of metrics. So maybe, it’s just a matter of finding the right combination or reading another recommendation. Adjust metrics, visualizations and layouts as your strategy evolves or as you identify new insights.
Share Insights Across Teams
The best insights are worthless if you don’t share them. Take advantage of Looker Studio’s collaboration tools to collaborate on your dashboard with relevant stakeholders.
If you have a large team, you might want to consider switching to the Pro plan. That’ll give you team workspaces, the mobile app, quick filters and personal report links — all great tools to let team members highlight key findings or areas of concern.
You should also make a plan for managing access rights to ensure your company’s sensitive data is protected while still promoting cross-team collaboration.
Whatever your plan entails, try to look beyond the numbers to understand the story behind the data. Identify trends, anomalies and patterns that can inform your next strategy. If you regularly incorporate feedback from campaign managers, content creators and your customers, you’re on your way to a finely tuned marketing powerhouse!